CloudLinux¶
The LiteSpeed development team works very closely with the CloudLinux team to make sure the capabilities shared between LiteSpeed and CloudLinux work seamlessly.
Important Points¶
-
The LiteSpeed Web Server Installer must be run the same way on a CloudLinux system as you would on cPanel without CloudLinux.
-
To use the CloudLinux PHP Selector only, instead of cPanel's EA4 Multi-PHP Manager, please see PHP Selector.
-
For more detailed configuration on LVE, CageFS or PHP Selector, please see CloudLinux documentation.
Enable CageFS¶
Note
This step is only required if you have installed CageFS after installing LiteSpeed.
To enable in LSWS, go to Configuration > Server > General > CloudLinux and set CloudLinux to CageFS or CageFS without suEXEC.
Note
A LSWS mount point will be included in the skeleton automatically if LSWS is installed prior to CageFS.
If LSWS gets installed after CageFS, run following command to get LSWS added to the skeleton:
/usr/sbin/cagefsctl --create-mp
/usr/sbin/cagefsctl --remount-all /usr/sbin/cagefsctl --update
Note
If the update mentions needing to force update, force the update.
Ruby/Python/NodeJS Selector¶
Ruby/Python/NodeJS Selector are supported by LiteSpeed Web Server out of the box. You will need to follow the instructions in the CloudLinux selector to make your application work with Apache first before switching to LSWS. You can refer to the official CloudLinux documentation.
LiteSpeed supports the Apache mod_passenger configuration generated through CloudLinux selectors. However, behind the scenes, LiteSpeed's is a completely different implementation.
Note
CloudLinux should have installed all required packages automatically. For older installation, may need to run the script to install required ruby/python lsapi modules:
/usr/local/lsws/admin/misc/enable_ruby_python_selector.sh
Supported mod_passenger directives¶
LiteSpeed supports the following Apache mod_passenger configuration directives:
PassengerBaseURI PassengerAppRoot PassengerAppEnv PassengerAppType PassengerStartupFile PassengerPython PassengerRuby PassengerNodejs
Steps to Test Python and Ruby Selector¶
- Make sure Python and Ruby Selector works properly under Apache (follow CloudLinux instructions to install and configure).
- Test a Ruby or Python application with Apache and ensure it is running OK.
- Switch to LiteSpeed and try a ruby/python app
Restart Application¶
The application can be restarted by touching the <app_root_dir>/tmp/restart.txt file.
For example, if a python application is located at /home/user1/mypythonapp the command would be:
touch /home/user1/mypythonapp/tmp/restart.txt
This will tell the server to restart the application.
NodeJS Automatic WebSocket Proxy¶
For a NodeJS application managed by CloudLinux NodeJS selector, LSWS does an automatic ws:// proxy to the NodeJS backend, if the request does a WebSocket upgrade. No extra configuration required.
When direct connecting to a NodeJS server, test with
ws://...
When going through a LSWS HTTPS proxy server, use
wss://...
When a NodeJS server is started through LSWS NodeJS selector integration (mod_passenger), the TCP socket is replaced with an auto-generated Unix domain socket, hence direct access the TCP port may fail.
Log file locations¶
-
Python/NodeJS STDERR log The application will log STDERR to
stderr.logunder the application root directory. -
Ruby/Rack application STDERR log The application will log STDERR to
log/stderr.logunder the application root directory. -
NodeJS console log For console log, you can use
SetEnv LSNODE_CONSOLE_LOGin.htaccess. For example, the following allows you to haveconsole.logunder the application root directory:
SetEnv LSNODE_CONSOLE_LOG console.log
CRIU¶
Stop
Due to stability issues, LiteSpeed CRIU support has been completely disabled.
Troubleshooting¶
508 Resource Limit Reached¶
At WebAdmin Console > Server General > Server Process > CloudLinux, there is a CloudLinux configuration option to specify whether to enable CloudLinux's Lightweight Virtual Environment (LVE) when it exists. You can use LiteSpeed with LVE to achieve better resource management.
Once it is enabled, sometime you may experience 508 Resource Limit Reached error. Actually it is not a LiteSpeed error, but a message from CloudLinux to show that you may reach the concurrent connections limit. Increasing the LVE limit may fix the issue.
Please see CloudLinux documentation for more details.
Site Capacity Limit Reached¶
In a shared hosting environment with CloudLinux installed, PHP for one account fails and reports the error page Site reached its capacity limit!
You may experience the following error in the stderr.log
[STDERR] Unable to create lock file: Permission denied [STDERR] Wed May 27 17:28:51 2015 (19046): Fatal Error Unable to create lock file: Bad file descriptor (9)
If the debugging logging is activated, you may see the following:
No Request has been processed successfully through this connection, the maximum connections allowed will be reduced! HttpExtConnector::tryRecover()... Max retries has been reached, 503!
Disabling opcode cache doesn't help.
PHP could not be started successfully for that user. You should run the PHP binary as that user account and find out why.
sudo -u <user_name> /path/to/lsphp5/binary -i
Fixing any error in the output may fix the overall problem. However there is no error for it.
Unable to create lock file: Permission denied could be a Zend Opcache problem, however the same problem occurred with PHP 5.3 and 5.4 using APC. Therefore disabling Zend Opcache in PHP 5.5 and 5.6 didn't help.
Try to find correlated log entries in error.log and stderr.log by matching the timestamps. For example, you got the following in your error log:
2015-05-27 17:28:49.760 [INFO] Remove pid: 18989, exitcode: 254
which means that a PHP process exited with code 254. Locate the related error in stderr.log:
2015-05-27 17:28:51.069 [STDERR] Unable to create lock file: Permission denied 2015-05-27 17:28:51.070 [STDERR] Wed May 27 17:28:51 2015 (19046): Fatal Error Unable to create lock file: Bad file descriptor (9)
Check if the CloudLinux CageFS was setup correctly since other users do not have the same error.
After remounting CageFS, the website works fine.
The first trouble-shooting step when CageFS is used, is to force update the cage, and turn off/on CafeFS for that user.
PHP suEXEC Max Conn is too High¶
LiteSpeed Web Server's PHP suEXEC Max Conn setting should always be set to a value less than the CloudLinux LVE EP limit.
LVE is a kernel-level technology developed by the CloudLinux team.
Each LVE limits the amount of entry processes (web server processes entering into the LVE) to prevent a single site exhausting all web server processes. If the limit is reached, then mod_hostinglimits will not be able to place web server processes into the LVE and will return a 508 error. This results in very heavy sites slowing down and returning 508 errors without impacting other users.
If the site is limited by CPU or IO, then the site will start responding slower. If the site has limits set on memory or its number of processes, then the user will receive 500 or 503 errors that the server cannot execute the script.
PHP suEXEC Max Conn is a LiteSpeed Web Server setting which specifies the maximum number of concurrent PHP processes that can be created by LSWS for each user when running PHP scripts in suEXEC mode. The default value for this setting is 5. This limit is per user per lshttpd process. Thus, if you have a Web Host Professional license, this limit will be doubled. The limit will be 4x for a Web Host Enterprise license, and so on.
Limits on entry processes(EP) control the number of entries into an LVE. NPROC controls the total number of processes within an LVE. Once the limit is reached, no new processes can be created (until another one dies). When that happens, the NPROC counter is incremented. In these cases, LSWS might return 500 or 503 errors.
For shared hosting environments, PHP suEXEC Max Conn should not be set too high. Generally 5 or 10 is acceptable. Under normal circumstances, this value should not exceed 50. If the PHP suEXEC Max Conn limit is reached, another php connection will be created. PHP suEXEC Max Conn should always be set to a value that is less than the CloudLinux user account EP limit. A high PHP suEXEC Max Conn value doesn't necessarily result in a performance gain. A lot of the time, setting this too high may over kill the server. Good practice is to start it at 5 or 10 and monitor the real time stats for your busiest domain during the peak traffic time. If the waitQ is constantly > 0, PHP suEXEC Max Conn should be gradually increased but it must always be less than the EP limit for all LVE accounts. PHP suEXEC Max Conn is a global setting which will impact all shared hosting accounts.
For non-shared hosting environments, PHP suEXEC Max Conn can be adjusted to values a little higher such as 50 or even 500 but generally not over 1000.
The easiest way to determine what the SuExec Max Conn limit should be is to use the following equation:
SuExec_MaxConn = CloudLinux EP / Number of CPU License
For example, if you have an EP limit of 20 and a Web Host Professional license:
SuExec_MaxConn = 20 / 2
The result of this equation is the maximum number that the SuExec Max Conn field should be; in this case SuExec Max Conn should be set to 10. If the CloudLinux EP or Number of CPU License is an odd number ( other than 1 ), be sure to round the SuExec Max Conn result down as rounding up may go over the maximum CloudLinux EP limit and create additional issues.
NodeJS Code is Visible¶
When viewing the application, you may only see the code of the file like this:
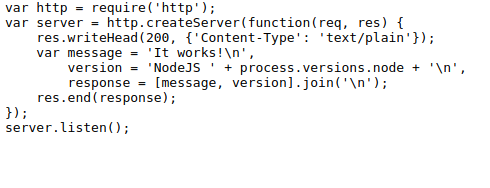
Navigate to cPanel > NodeJS selector and check if your application is started. You can start it from there or restart it. If you still see only the source code make sure that your server is running LiteSpeed Web Server version 5.3 or higher.
You can also verify that the 'Litespeed NodeJS Service' is running. From a command prompt enter:
ps -ef|grep node
One of the displayed running processes should be shown like this
lsnode:/home/USER/public_html/APPDIR/
When troubleshooting, you may want to bring up a stand-alone NodeJS server and verify that the software works through that, to be sure that the problem is not in the Javascript itself.
Application does not work¶
If your application does not work properly, you can try two simple steps to check if the application has been set up properly:
- If possible, switch back to Apache temporarily to verify if the application works properly under Apache.
- Check if any error has been logged into
<APP_ROOT_DIR>/stderr.log. If it has, fix the error and try again.
For example:
A Python application writes an error to stderr.log under the application root directory, /home/user1/dingodossier/mbntp/stderr.log:
Traceback (most recent call last): File "/home/user1/dingodossier/mbntp/passenger_wsgi.py", line 8, in <module> wsgi = imp.load_source('wsgi', 'mbntp/wsgi.py') File "/home/user1/virtualenv/dingodossier_mbntp/3.4/lib64/python3.4/imp.py", line 171, in load_source module = methods.load() File "<frozen importlib._bootstrap>", line 1220, in load File "<frozen importlib._bootstrap>", line 1200, in _load_unlocked File "<frozen importlib._bootstrap>", line 1129, in _exec File "<frozen importlib._bootstrap>", line 1471, in exec_module File "<frozen importlib._bootstrap>", line 321, in _call_with_frames_removed File "mbntp/wsgi.py", line 10, in <module> from django.core.wsgi import get_wsgi_application ImportError: No module named 'django'
This indicates Django was not properly set up for the application.
Ruby: Disabling X-Sendfile¶
By default LiteSpeed supports X-Sendfile internal redirects for Ruby on Rails, but for shared hosting environments, that can trigger problems. For example, the user will not have permissions to access the Redmine directory.
Go to your Redmine folder and put the following in the .htaccess file:
SetEnv RACK_NO_XSENDFILE 1
Note
This is an example for Redmine but you can use the same solution in any Ruby on Rails application.